If you already know that your sound driver needs to be updated, jump down to our section on automatically updating your audio driver. Or, if you want to know how to source driver updates yourself, and you know your sound card’s model and manufacturer, skip straight to our section on manually updating your sound driver.
When does my audio driver need updating?
If your sound card manufacturer doesn’t let you automatically update your driver — or if you aren’t using an automatic driver updater — you may need to do so on your own. Here’s how to check if your drivers are outdated using the Device Manager utility in Windows.
-
Open the Windows menu and enter the search phrase device manager. Open the Device Manager from the list of results. You can also type device manager into the Cortana search bar.
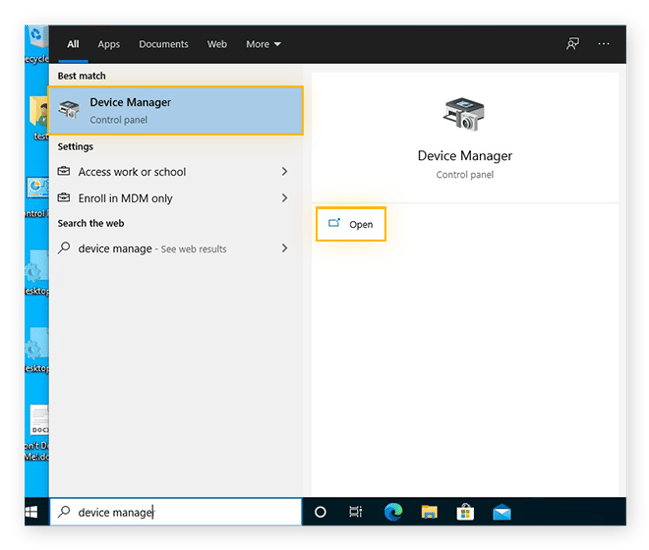
-
Click Sound, video and game controllers, then right-click your sound card and click Properties.

- Navigate to the Driver tab.

Compare your driver’s date and version with the current driver available for your sound card. If they match, then you’re already updated. If not, you should update your audio driver ASAP.
The good news is that updating audio drivers is as easy as clicking a button. Keep reading to learn how.
Automatically update your audio driver
Ready to automatically update all your drivers with a single click? Then you should use a specially designed tool that makes driver updates super easy and convenient. After a quick scan of your entire PC, AVG Driver Updater will identify any outdated or malfunctioning drivers (sound drivers, graphics drivers, and any others), automatically find updates, and quickly install them for you.
Available for Windows 10 as well as Windows 8 and Windows 7, AVG Driver Updater supports millions of drivers from over 100 popular hardware brands. Try a free scan now to see if any of your drivers need an update.
After you’ve downloaded and installed AVG Driver Updater, here’s how to use it to automatically update your sound drivers and all your other drivers:
-
Open AVG Driver Updater and click Scan Drivers. AVG Driver Updater will scan your PC from top to bottom, checking for any outdated or broken drivers.

-
After the scan is finished, AVG Driver Updater will show you a list of all the drivers that can be updated, including an audio driver update. Click Update Selected to update all of them at the same time. Or, if you don’t want to update all of them at once, uncheck those that you’d rather not update, then click Update Selected.

You can also click Show details if you’d like to update an individual driver.

Your PC is full of drivers, and there’s a lot more powering your computer than just your audio and graphics drivers. But keeping up with all these updates can be a herculean task. With AVG Driver Updater automatically updating your drivers for you, you’ll never need to scour around for another update again.
Manually update your audio driver
Hunting down driver updates yourself may be a chore, but it’s not impossible. Your sound card may support automatic driver updates on its own, and if not, you should be able to download the latest driver from the manufacturer’s website.
You can also work within Windows to update your drivers by yourself. Windows Update is a built-in service that maintains your operating system (OS) and a number of Microsoft programs, but it can source driver updates as well. For a more direct manual process, you can update individual drivers within the Device Manager.
Downloading an update from your sound card manufacturer
Before updating your sound driver directly from the manufacturer’s website, you need to know your sound card’s model and manufacturer (to find that out, jump back up to our section on how to know when your drivers need updating). With that info in hand, head over to the manufacturer’s website — you’re looking for the part of the website where you can download driver updates.
Popular sound card manufacturers ASUS and M-Audio both feature driver downloads under the Support section of their homepage menu.
 The homepage top-navigation menus of ASUS and M-Audio.
The homepage top-navigation menus of ASUS and M-Audio.
After entering your sound card details, you’ll be able to download the correct and current driver.
Using Device Manager
With Device Manager, you can update your audio drivers individually, without affecting any of the other software on your PC. The process here is the same for Windows 10 and Windows 7.
-
Open the Windows menu, type device manager, and select Device Manager from the results. If you prefer, you can type device manager directly into the Cortana search bar.

-
Click Sound, video and game controllers, then right-click your sound card and click Properties.

-
Click the Driver tab, then click Update Driver.

-
Click Search automatically for drivers to have Windows find the audio driver updates for you.

If updates for your audio driver are available, you can download and install them here.
Using Windows Update
Windows Update isn’t primarily used as a driver updater, but it can detect some outdated drivers. Just note that you won’t be able to update your audio driver in the same way that you can with Device Manager, or by downloading the update directly from the manufacturer’s website.
Windows 10
-
Click the Settings cog in your Start menu to open the Settings.

-
Select the Update & Security category.

-
Choose Windows Update from the left-side menu, and then click Check for Updates. If Windows Update finds any software updates for your PC, you can install them here.

Windows 7
-
Open the Start menu, enter windows update, and then select Windows Update from the list of results.

-
Click Check for Updates.

-
If Windows Update finds any updates, install them. It’s always advisable to use the most current software if you can.

Why should I update my audio driver?
Without a strong and stable driver, your computer’s operating system won’t communicate well with your sound card — in some cases, your sound card won’t work at all. Outdated drivers are the source of many common computer issues, sound problems included. That’s why it’s important to keep your drivers current. You’ll experience consistent and higher-quality audio from your favorite media, fix sound-related bugs, and even enjoy new features and controls.
Optimize your audio experience
As sound card manufacturers update their software, they add new features and controls that let you customize your sound card to suit your preferred audio setup and style. With an updated sound driver, you can control the number of audio channels, the sample rate, and adjust the volume of individual speakers in your home or studio speaker system. If you’re using a high-definition audio system, this level of customization is invaluable.
Recording artists and studio professionals can benefit from additional controls over audio input feeds, letting them fine-tune their sound output to fully exploit their specialized audio hardware.
Fix audio bugs
Outdated or faulty drivers are a common cause for sound problems. Even Microsoft themselves want you to keep your drivers current — in fact, updating your drivers is solution #6 in their official Windows audio troubleshooting guide, right after making sure everything is plugged in properly.
Much like sound drivers can fix sound problems, updating your graphics driver can address a range of graphics-related issues, including program crashes. Having current drivers is rarely a bad idea.
Whether you’re dealing with choppy audio, poor sound quality, audio settings that seem to change on their own, or even no sound at all, updating your sound driver will give you a more stable PC and better performance overall. To enjoy a considerable boost in your computer's speed and reliability, pair your updated drivers with a performance optimizer like AVG TuneUp.
Update all Windows drivers with ease
If the above-mentioned processes seem like a hassle, it’s because they are. Instead, update all your drivers automatically with AVG Driver Updater. You’ll never have to worry about outdated audio drivers spoiling your favorite music, movies, and games — because you’ll be equipped with all the latest drivers for all your devices. With support for over 100 popular brands, AVG Driver Updater is sure to boost performance and optimize your PC, no matter what you’ve got under the hood.
Are you using the most current drivers in your PC? Find out now with a free scan.

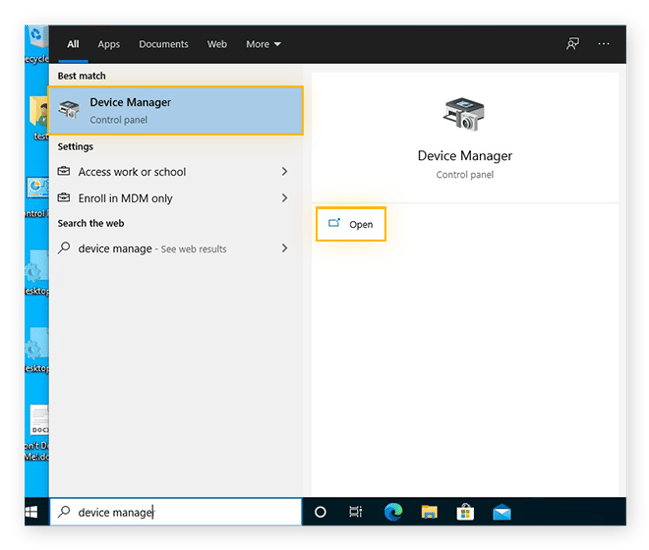





 The homepage top-navigation menus of ASUS and M-Audio.
The homepage top-navigation menus of ASUS and M-Audio.























