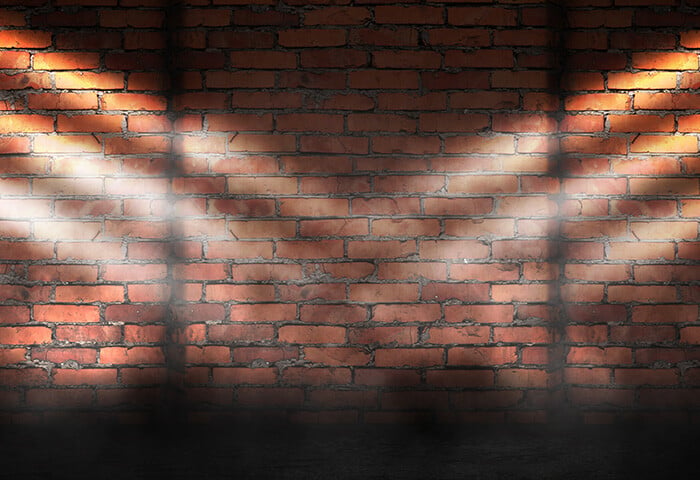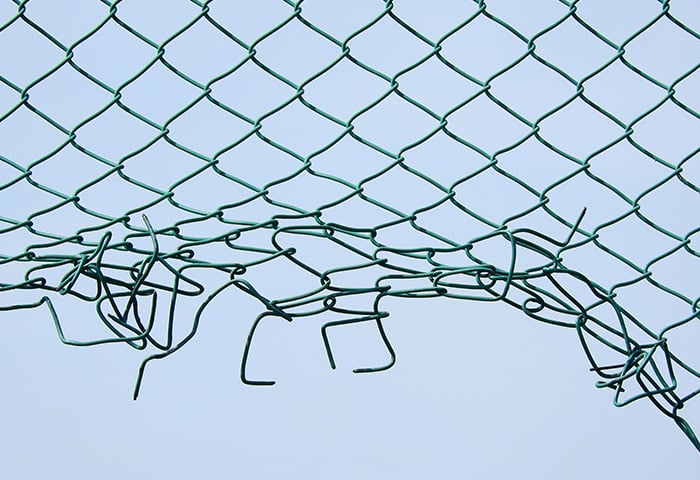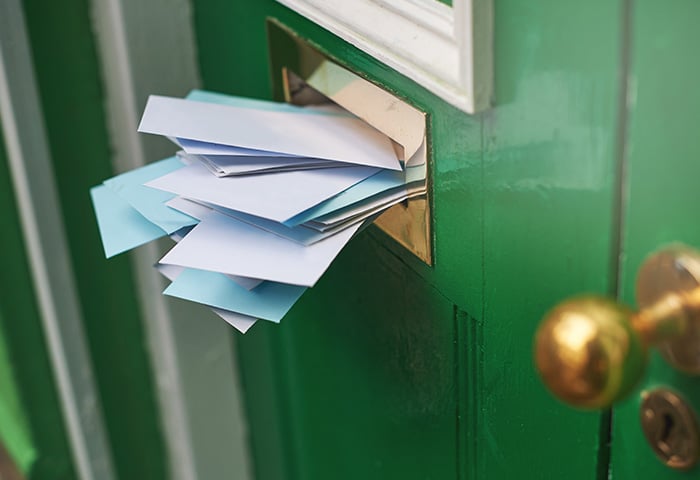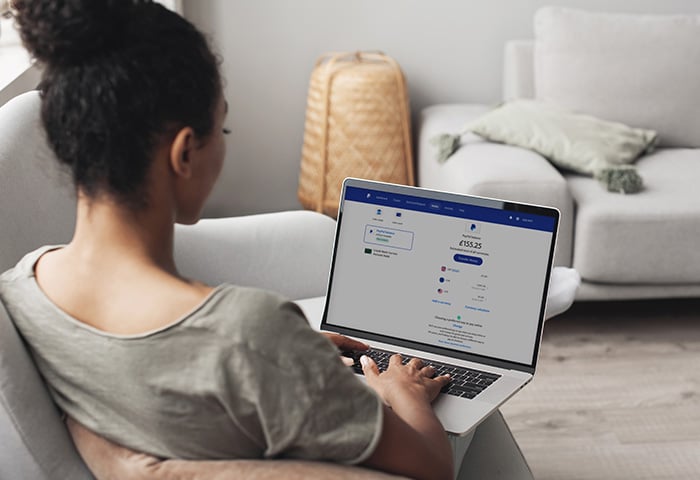What is Android safe mode and why should I use it?
Safe mode is a feature built into Android that helps you diagnose issues on your device by running only the essential factory-installed apps. If you start your phone in safe mode, any third-party apps you downloaded from the Google Play store will be temporarily disabled, helping you pinpoint if it’s an app causing problems.
If your device performance improves in safe mode that suggests there’s a problem with a third-party app. For instance, faulty or malicious apps can adversely affect your phone or tablet by causing slowdowns and performance issues, blocking phone updates, and potentially leading to overheating problems.
How to turn on safe mode on Android
If your Android phone or tablet is already on, you can activate safe mode via the power options menu — press the power and volume down keys. Safe mode will temporarily disable third-party apps on your Android, allowing you to troubleshoot deeper issues in your operating system.
The process is slightly different across Android devices, although most manufacturers follow the same general steps. In our examples below, we’ll show you how to enable safe mode on a Samsung Galaxy S21.
Restart in safe mode
-
With your phone on, hold down the power key and the volume down key to trigger the power options menu.
-
Tap Power off, then tap and hold Power off until the button changes to Safe mode.

-
Tap Safe mode to confirm. Your Android will now restart in safe mode automatically.
On some older Android phones, activating safe mode may entail tapping and holding the restart button instead of power off.
Use the power button and volume buttons
-
With your device turned off, hold down the power key until the logo of your phone manufacturer appears.
-
As soon as the animation commences, press and hold the volume down key for several seconds until your device boots up and Safe mode appears in the bottom-left corner.
This method should work on older Android devices and specific manufacturers like Samsung, HTC, and Google.
How to turn off safe mode on Android
To disable safe mode on Android devices, you have a couple of options: restart your Android using the power and volume keys, or turn off safe mode via the notification panel.
The steps for each method may differ depending on the manufacturer and model of your Android device. In our examples, we’ll show you how to turn safe mode off on a Samsung Galaxy S21.
Restart your device with the power button and volume key
Just like when you want to turn on safe mode, you can hold down the power and volume down keys to turn safe mode off. Here’s how:
-
Hold down the power key and the volume down key to trigger the power options menu.
-
Tap Restart then tap it again. Safe mode should turn off automatically.
This method should also work if your Android’s screen is unresponsive (the “black screen of death”) and you need to exit safe mode. If your screen is non-functional while in safe mode, it indicates that a third-party app you installed is not the cause of the problem. In that case, there’s a deeper problem and you may need to take your device to an expert.
Use the notification panel
To exit safe mode without using the power button, use the notification panel. The notification panel provides access to alerts, notifications, and shortcuts. Not all Android devices support this method.
-
Drag down from the top of your screen to access the notification panel.
-
Tap the notification that says Safe mode is on to turn it off and restart your Android.

After you reboot your phone to turn off safe mode, check that airplane mode is turned off too — it may have been automatically enabled in safe mode.
How to prevent the need for safe mode
Malfunctioning apps can sometimes contain viruses or other malware if they’ve been exploited. Check your apps list regularly and delete apps you no longer use. If your phone recently started having issues, double-check recently installed apps to see if you can find the one causing problems.
Remember that Android safe mode is a diagnostic tool and its purpose is to help you troubleshoot. But, if you don’t want to rely on restarting your phone multiple times to get the job done, there are ways to help avoid using safe mode by taking care of your phone and practicing good digital hygiene.
Review your apps in Google Play
You can easily see recently installed or updated apps in the Google Play store. If your phone problems just started, this is a great place to check for harmful app detections, available updates, or any apps that you don’t remember installing. Here’s how to do it:
-
Open Google Play and tap your profile icon. Select Manage apps & device.
-
In the Overview tab, check the Play Protect status and take note of any harmful apps found.
-
If any app updates are available, tap See details to ensure the updates are for apps you want to keep — if yes, tap Update all. Wait for the apps to update.

-
Next, go to the Manage tab to see your installed apps and sort by Recently updated.
-
If there’s an app in the list you don’t remember installing or an app shows a warning indicator, select it and tap the trash icon.
Regularly check back for updates, and always ensure you’re getting safe Android apps directly from Google Play or the website of a manufacturer you trust.
Clear Android app cache and data
Clearing Android app cache and data deletes temporary files stored by the app. Clearing out this junk data can also help prevent temporary files from being corrupted and causing performance issues that can only be solved via safe mode.
Here’s how to clear Android app cache:
-
Go to Settings > Apps.
-
Select the app you want to clear cache for.
-
Scroll to Storage, tap it, then choose Clear cache.
-
If clearing an app’s cached data doesn't fix the problem, tap Clear data too.
Many apps, including popular games and podcast streaming services, can accumulate gigabytes of data over time. Clearing this data can help your device run more smoothly by cleaning up your Android's storage space. However, you may lose saved passwords and login credentials after clearing data.
Factory reset your Android
If you still don’t know which third-party app is causing problems on your Android and you don’t want to use Android safe mode, your last resort is a factory reset. This restores your phone or tablet to its original, out-of-the-box state, erasing all the data you’ve installed since you first got it.
You can perform a factory reset by navigating to Android settings or by using the power and volume keys — here’s how:
-
With your device off, press and hold the power key and the volume up key simultaneously (the button combination may differ depending on your exact device).
-
Release both buttons once the device vibrates or displays the manufacturer's logo to access recovery mode.
-
Use the volume buttons to navigate to Wipe Data/Factory Reset and use the power button to confirm.
Before performing a factory reset, create a backup of your data that you can use to restore your phone after the reset. But note that if the original issues were caused by a malware infection, you run the risk of reinfecting your device if the backup you’re reinstalling from is infected.
Manage hidden app clutter on your Android
Whether you identified a problem with an app or your device while troubleshooting, use AVG Cleaner to help manage your phone’s performance. This robust tool helps free up space on your phone by removing junk files created by third-party apps, optimizing resource-hogging programs, and improving the overall performance of your Android.
Enjoy more space and speed with easy-to-use cleaning settings that remove the hidden clutter that apps store on your Android. Download AVG Cleaner now to optimize your phone.
FAQs
Why is my phone stuck in safe mode?
If your phone is stuck in safe mode, it might be due to incompatible or malfunctioning system apps. Android safe mode isn’t usually triggered automatically, but continual crashes from malware, malfunctioning buttons, or system errors may cause your Android to remain in safe mode after a restart.
Will my data be deleted in safe mode?
No, your personal data won’t be deleted while you’re in safe mode. Android safe mode is a temporary state, which can help you detect whether you have problematic apps on your phone. Android safe mode is not permanent and is not the same as a factory reset.
How do I keep my Android secure in normal mode?
Install reputable antivirus software to protect against malicious apps and viruses that can compromise your data; keep your device's operating system and apps updated to fix vulnerabilities and ensure you get the latest security features; and regularly review your Android app permissions to control which data different apps can access on your device.