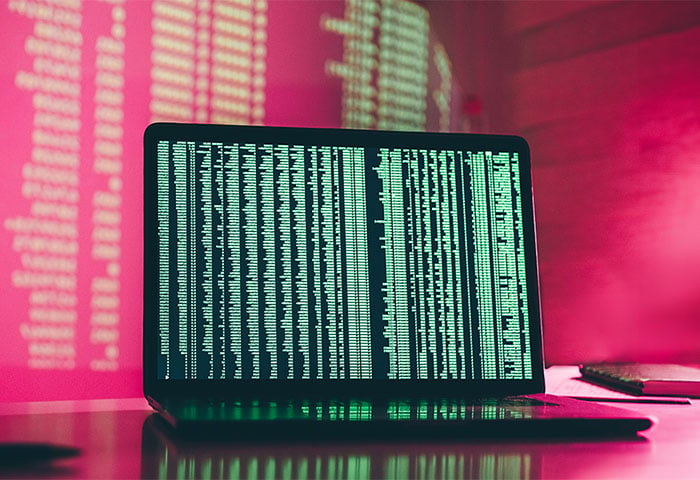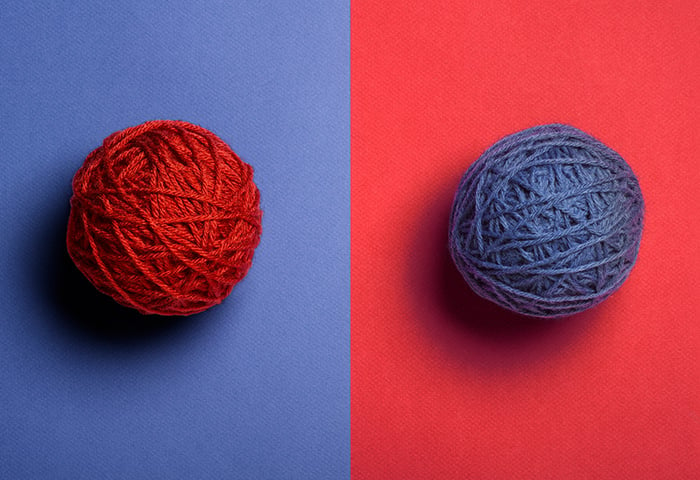To go directly to our step-by-step guide for removing spyware, jump down to our section on how to remove spy software from iPhone. Otherwise, read on to learn how to recognize the warning signs of spyware on your phone.
Common signs of iPhone spyware
Spyware is good at hiding, but there are still a few ways to find spyware on an iPhone and remove it. Check your iPhone for spyware by taking note of the following signs.
Slow performance
If your iPhone has slowed down noticeably, this performance drop might be caused by spyware. All types of phone malware will slow down your device, but because spyware works in the background 24/7, speed and performance can take a big hit.
Overheating
Why is your iPhone hot, and how hot is too hot? An occasionally warm phone is normal, but a hot phone is cause for concern and can be a sign of spyware on your iPhone.
Battery draining quickly
Spyware works day and night. All that spying takes up a lot of energy and can quickly drain your battery. If you feel like you're always at 10% battery power after only a few hours of use, spyware could be the culprit.
Spikes in data usage
Spyware gobbles up tons of data as it sends information and files back to whoever is controlling it. Some real-time spyware will send a nonstop stream of spy content back to a remote source — this type causes the biggest data usage spikes.
Mysterious messages
Spyware sometimes reveals itself by sending you strange messages that are sure to ring the alarm. Unsolicited text messages may indicate spyware, and if you’ve jailbroken your phone, you may receive suspicious app notifications.
Unknown apps
Look out for apps you didn’t install on your phone yourself. If someone else has access to your phone, they can easily hop into the App Store and download a parental control app — and when an app like this is installed without your consent and used to monitor you, it becomes spyware. Check around in your app folders and home screens for anything that doesn’t belong.
How to remove spyware from iPhone
You have a few options when it comes to removing spyware from your iPhone. One, some, or all of these steps might be needed for iPhone and iPad spyware removal, with a factory reset as a last resort — and in extreme cases, leaving your iCloud backup behind.
We should all prioritize identity protection. Spyware is one nasty breach of your personal space, but hackers and other sketchy players have loads of tricks up their sleeves to invade your privacy. Keep them all out with AVG Mobile Security — encrypt your photos, scan Wi-Fi connections for vulnerabilities, and get alerts if your email is leaked online in a data breach.
And if you suspect that your Mac or Android phone has ben infected, an anti-spyware app or spyware removal tool will help you clear things up in no time. Learn how to remove spyware from a Mac and how to remove spyware from an Android device.
Here’s how to get rid of spyware from your iPhone:
1. Update your iPhone
Apple is constantly improving operating system security on all its devices. Whether you're after iPad spyware removal, iPhone spyware removal, or macOS improvements, updating your device’s operating system to the latest version will help patch up any known vulnerabilities.
Sometimes, hackers find these exploits before Apple, but that's no excuse to skip the latest security updates. Apple patches malware vulnerabilities early and often.
To update your iPhone to the latest iOS software release:
-
Go to Settings.
/img_01.png?width=350&name=img_01.png)
-
Go to General.
/img_02.png?width=350&name=img_02.png)
-
Choose Software Update and follow the prompts to confirm installation.
/img_03.png?width=350&name=img_03.png)
2. Remove unknown or suspicious apps
Usually, only jailbroken iPhones can be injected with spyware. But non-jailbroken iPhones can get targeted with spyware, too — if someone installs a monitoring app (such as a parental control tool) on your phone without your consent, that’s spyware, too.
It's easy to scan your iPhone for familiar app icons, but spyware hides itself in sneaky ways.
The app gateway that spyware may have used to access your phone is likely not in plain sight on your homescreen. Whoever installed spyware on your iPhone might hide it in a folder or disguise it with an app-hider app — yes, that’s is a real thing.
There are a few ways to detect and remove these suspicious apps.
Check App Store purchase history
Take a look at all the apps you’ve downloaded from the App Store. Do this by checking your purchase history. You’ll see an overview of current apps, past apps, paid apps, and free apps. Scan the list to see if something is unusual. If a suspicious app is on your phone, delete it immediately.
Here’s how to check your purchase history (free and paid) on the App Store:
-
Tap the App Store icon.
/img_04.png?width=350&name=img_04.png)
-
Tap the Profile icon in the upper-right corner.
/img_05.png?width=350&name=img_05.png)
-
Tap Purchased to view app history.
/img_06.png?width=350&name=img_06.png)
-
Review app download history.
Currently installed apps will show an Open option to the right, while old or deleted apps will show a download symbol to the right. To view only apps that have been previously downloaded (and deleted), select the Not on this iPhone option to the right of the All default option. Both free and paid apps will appear in the Purchased category.
/img_07.png?width=350&name=img_07.png)
See which apps use location services
Plenty of legitimate apps use location services to operate. Google Maps needs to know your location to give you directions, and the same goes for adding location tags to Instagram photos. But spyware uses location services, too. Check which apps have access to your location, and switch off or delete those apps that you don’t want to have access to your location data anymore.
To check which apps track your location:
-
Go to the Settings icon and scroll down to Privacy.
/img_08.png?width=350&name=img_08.png)
-
Tap Location Services.
/img_09.png?width=350&name=img_09.png)
-
Review which apps have access to location data and update accordingly.
/img_10.png?width=350&name=img_10.png)
3. Clear browsing data and history
Malware, including spyware, can live in your browser and history data. By revisiting suspicious websites that may have been the source of the spyware, you’re continuing to expose yourself to this malicious software. Clear browsing data and search history on any device to add another layer of protection against digital traps.
To clear browsing data and search history on an iPhone, follow these simple steps.
-
Open Safari by tapping the Safari app icon.
/img_11.png?width=350&name=img_11.png)
-
Tap the open book icon on the bottom navigation panel.
/img_12.png?width=350&name=img_12.png)
-
The default tab is search History (clock icon), which shows a list of all your searches.
/img_13.png?width=350&name=img_13.png)
-
To delete individual searches, swipe left to activate the Delete option.
/img_14.png?width=350&name=img_14.png)
-
To clear all your search history including cookies, tap the Clear option on the bottom right.
/img_15.png?width=350&name=img_15.png)
-
Decide how far back to delete search data and cookies.
/img_16.png?width=350&name=img_16.png)
4. Download a mobile security app
Another pain-free (and actually free) approach to protecting your iPhone from unwanted eyes is to download a mobile security app, like AVG Mobile Security. AVG Mobile Security scans your Wi-Fi network and alerts you of personal data breaches to keep your digital life private.
5. Perform a factory reset
If you're ready to go nuclear, it's time for a factory reset. Performing a factory reset wipes your phone entirely, including photos, contacts, apps, and in most cases, spyware. Before you follow the step-by-step instructions below, don't forget to backup your iPhone using iCloud or iTunes. Or else, goodbye data. And goodbye photos, music, and all the other personalized aspects of your iPhone.
Note that some remnants of spyware can still survive in the backup version of your phone. Although the components will not be effective for the purposes of spyware, they may still hang around in your backup files. Some people prefer the harder, but more absolute solution of a full restart.
To perform a factory reset on your iPhone:
-
Go to Settings.
-
Go to General.
-
Tap Reset (near the bottom).
/img_17.png?width=350&name=img_17.png)
-
Choose the option for Erase All Content and Settings.
/img_18.png?width=350&name=img_18.png)
-
Confirm your option to finish the factory reset.
How spyware gets onto your iPhone
In many cases, people find spyware on their iPhone because someone else put it there — such as an overbearing parent or partner. And though extremely rare, spy software can also sneak onto your phone remotely by way of malicious software downloads, iCloud attacks, and iMessage attacks.
Because spyware runs in the background, stealing your personal data, it's hard to know when and how it actually got on there. That's why mobile security software with real-time protection is imperative.
Why is spyware dangerous?
Spyware is dangerous because it gives people direct access to all your personal data, including location info, emails and text messages, banking details, and credit cards. All that sensitive information is exposed with spyware. That's why it's critical to detect and remove malware from your phone ASAP.
What the experts say
"Spyware apps often access SMS messages, photos, and contact lists. Victims report threats of sensitive data exposure or physical violence, highlighting the severe personal harm caused." - Gen 2024 Threat Report
Jakub Vávra
Malware Analyst
In addition to dangerous, spyware has a rap sheet of other nasty adjectives: irritating, creepy, invasive, etc.
So, how do I protect my iPhone from spy software?
A little care can go a long way toward defending yourself against spy software. First, protect your phone with a strong PIN and long and unique passwords. Next, use two-factor authentication.
Ensure your device is protected
Spyware can find its way onto your phone remotely by way of malicious apps or hacked websites, or in person if someone gains physical access to your phone. While automatic mobile security for iOS will protect you from remote threats, strong passwords will protect you from tangible threats.
Set a lockscreen PIN and use long and unique passwords on all your accounts. If available, use biometric identification such as Touch ID or Face ID. By ensuring that only you can unlock your phone, you reduce the risk of someone you know installing spyware on your phone without your knowledge or consent.
Enable two-factor authentication (2FA)
Hackers like low-hanging fruit. If your device is too hard to infiltrate, they'll usually move on to the next target. Make yourself a tougher target by enabling two-factor authentication to help protect against spyware installation.
2FA is an additional security step that goes beyond a strong password. It's like having two locks on your safe that take double the effort to crack, forcing even the most prolific cybercriminals to pass you up for easier targets.
Protect your iPhone against spyware with AVG Mobile Security
Don't wait for spyware to arrive before seeking a solution. Take control of your data security now by installing a security app for iPhone to guard against external threats. AVG Mobile Security for iOS protects against unsecured Wi-Fin networks, encrypts valuable files, and checks for personal data leaks. It's the security app that’s working for you even when you don't notice it's there.
/How-to-remove-spyware-from-iPhone-Hero-Signal.jpg?width=1200&name=How-to-remove-spyware-from-iPhone-Hero-Signal.jpg)
/img_01.png?width=350&name=img_01.png)
/img_02.png?width=350&name=img_02.png)
/img_03.png?width=350&name=img_03.png)
/img_04.png?width=350&name=img_04.png)
/img_05.png?width=350&name=img_05.png)
/img_06.png?width=350&name=img_06.png)
/img_07.png?width=350&name=img_07.png)
/img_08.png?width=350&name=img_08.png)
/img_09.png?width=350&name=img_09.png)
/img_10.png?width=350&name=img_10.png)
/img_11.png?width=350&name=img_11.png)
/img_12.png?width=350&name=img_12.png)
/img_13.png?width=350&name=img_13.png)
/img_14.png?width=350&name=img_14.png)
/img_15.png?width=350&name=img_15.png)
/img_16.png?width=350&name=img_16.png)
/img_17.png?width=350&name=img_17.png)
/img_18.png?width=350&name=img_18.png)