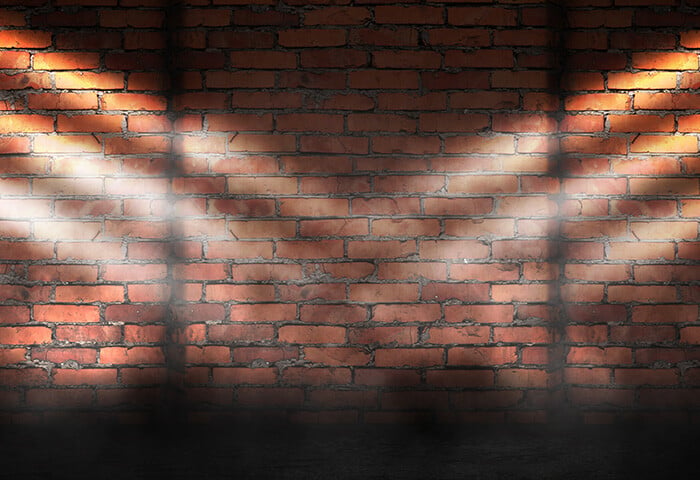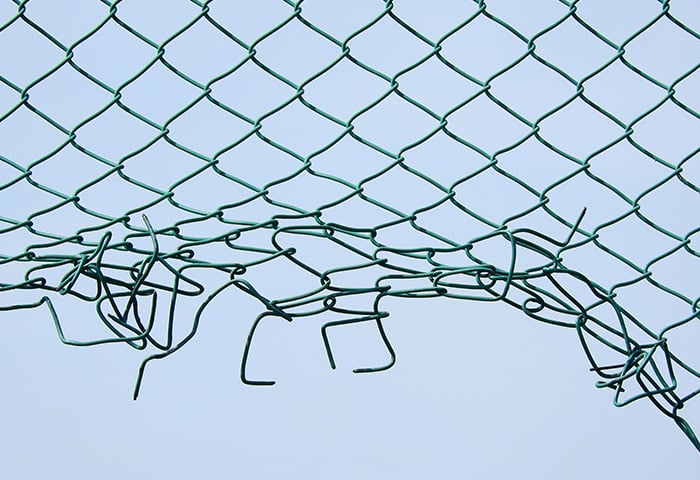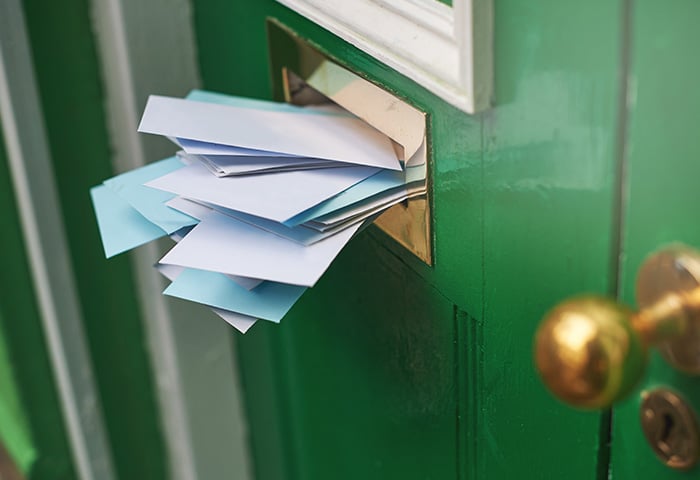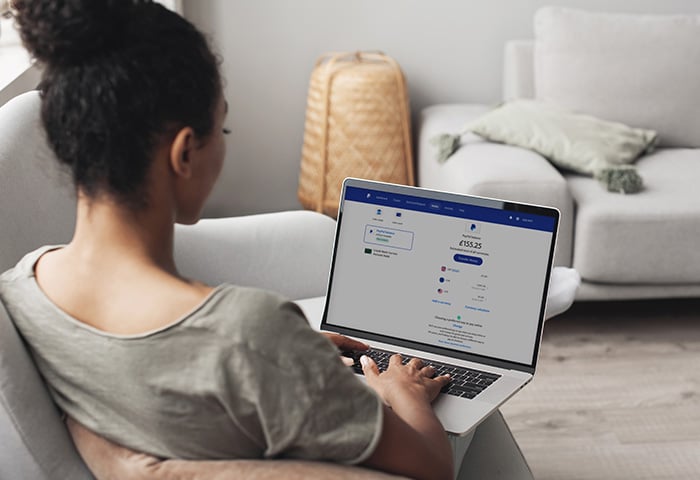What is Google Authenticator?
Google Authenticator is an app that protects your online accounts by providing an additional layer of verification to secure your passwords and login credentials. When logging into an account, Google Authenticator generates a one-time code that you enter along with your password to confirm you’re the verified owner of your account.
Google Authenticator works as a form of two-factor verification (2FA), which is a vital measure for protecting your online accounts and keeping them secure even if your password is stolen. When you use an authenticator app, a code is generated immediately so you can verify your account in seconds.
The Google Authenticator app can be used with almost any account that offers 2FA, including Gmail, Facebook, and many others.
What should I do if I lose a phone with Google Authenticator installed?
If you lose your phone with Google Authenticator on it, you should erase your phone remotely and use an alternative method to sign into your accounts with 2FA set up until you can install Google Authenticator on a new phone.
Erasing your phone is an important step to secure your digital identity in case your phone falls into the wrong hands.
Here are the two steps to take if you lose a phone with Google Authenticator on it:
1. Erase your lost phone
If your phone has been lost or stolen, erase the contents of the device to keep your personal information away from prying eyes. Android and Apple each have a process for erasing phones remotely — both are fast, especially if you use a device that’s connected to your Google or iCloud account.
How to erase an Android phone
-
Visit android.com/find.
-
If you have more than one device, select the lost device.
-
Tap Erase device.

How to erase an iPhone or other Apple device
-
Go to iCloud Find Devices and log in with your Apple ID.

-
Select the marker of the lost device and click Erase iPhone.

2. Use an alternative method to sign in
If you can’t access your Authenticator app, you can use alternative methods for logging into accounts. These may vary by platform, but here are some of the most common alternative verification methods:
-
Text code: Entering a code sent via SMS is a common way to verify a user is legitimate. You must have your number linked to your account for this to work, and the number would obviously have to be different from your lost phone.
-
Backup codes: Some accounts will provide users with a batch of backup codes that can be used in an emergency to sign in and regain access, for example to your Google account.
-
Verification via another device: If you are logged into other Google apps on a device (Gmail, Google Photos, or YouTube), you can confirm your identity by opening one of these apps and tapping Confirm on a sign-in request screen.
How do I transfer my Google Authenticator app to a new device?
To set up Google Authenticator on your new phone without your old phone, simply install the app and then scan the QR code from your Google Account. If you have another phone with the app set up, you can also scan a QR code from that device. We’ll show you where to find your Google Authenticator QR code from your Google Account first.
How to transfer Google Authenticator to a new phone on Google
-
Install the Google Authenticator app from the App Store or Google Play.
-
Sign into your Google Account in your browser.Click the dotted menu in the top-right corner of the screen and select Account. Then, choose Security and click 2-Step Verification.

-
Click Get started, then enter your password and click Next.

-
Under “Add more second steps to verify it's you,” select Authenticator app.

-
In the Authenticator app settings on your computer, click Change authenticator app.

-
Now go back to the Google Authenticator app on your phone and tap the colorful + button. Then tap Scan a QR code and scan the QR code on your computer screen.

-
Enter the Google Authenticator code displayed on your phone onto your computer (or other device), then click Verify.

How to transfer Google Authenticator using another phone
If you have Google Authenticator installed on another phone, you can add your account to your new handset. You don’t need to reset your Authenticator app and both can stay synced.
Transferring your Google Authenticator account details to a new phone is done in the Authenticator app itself, and the process is basically the same for both iPhone and Android users.
-
Open the Authenticator app on the “older” phone with your account already set up, then tap the three horizontal lines or three dots to open the menu.

-
Select Transfer accounts, then Export accounts, and tap Next.

-
Install and open the Google Authenticator app on your new phone. Tap Get started, then Add a code.

-
Select Import existing accounts, then Scan QR code.

-
With your new phone, scan the code generated on the older phone to transfer your account.
How to back up your Google Authenticator account
The easiest way to back up your Google Authenticator account is by synching it with your Google Account. This feature has been available since the end of April 2023 — as long as you’ve updated your Authenticator app since then, you can automatically back it up to the cloud.
You can also create a Google Authenticator QR code as we did above, then take a photo of it as a backup. We’ll also show you how to activate additional 2FA methods to protect your Google Account.
Create an export QR code
If you create a Google Authenticator QR code and take a photo of it, you can save this somewhere secure and use it as an emergency method for recovering your Authenticator account.
-
Open the Google Authenticator app.
-
Tap the three horizontal lines or three dots > Transfer accounts > Export accounts > Next.
-
Take a picture of the Google Authenticator QR code using another device and save it somewhere safe.
Activate additional 2FA methods
You can have more than one 2FA verification method set up on most accounts. If your Google Authenticator app isn’t available, having several active verification methods will ensure that you can access your accounts.
For example, Google offers additional 2FA methods such as backup codes (one-time passcodes) and passkeys. Here’s how to add these to your account:
-
Sign in to your Google Account.
-
Navigate to the Security menu and locate the “How you sign in to Google” section.

-
Here you can add new sign-in methods or revise those that are already active.
Keep your Google backup codes securely stored and consider using a password manager to create and store strong passwords for all your accounts. And use AVG BreachGuard to help protect you in the event of a data breach and protect against identity theft.
Protect your personal data with AVG BreachGuard
Google Authenticator is a valuable tool for account verification but there’s always a possibility that your data will get exposed in a breach. Your information is stored all over the web — not just on accounts that you own — and data breaches can happen to any online business or database that holds your personal data.
Secure your data with the advanced privacy protection tools of AVG BreachGuard. If BreachGuard spots your personal information in an online leak, even on the dark web, it’ll notify you and give you tips to help keep your information safe. Plus, it’ll help stop your data from being collected and exploited by third parties.
FAQs
Is Google Authenticator safe?
Google Authenticator is safe and makes two-factor authentication simple by providing a one-time code to use alongside your standard password to verify your identity.
Not only is the code single-use, but it is valid for only 30 seconds, which means it’s an extremely difficult verification method for hackers or thieves to exploit. The authenticator app doesn’t require internet access either, so you can get a Google Authenticator code if your phone is offline.
How do I regenerate a backup code for Google Authenticator?
Your Google Authenticator app will automatically generate codes for you every 30 seconds, so you don’t need to do anything. If your codes aren’t working, it could be because the time isn’t synced properly on your app. To fix this in the app, go to Settings > Time correction for codes > Sync now and then enter your new code.
Is it safe to use alternative authentication apps?
Google Authenticator is not the only authentication app available — many other apps work in a similar way. Using a reputable authentication app adds an extra layer of security. If your password is stolen in a data breach, hackers wouldn’t be able to access your accounts protected by 2FA with your phone and app.