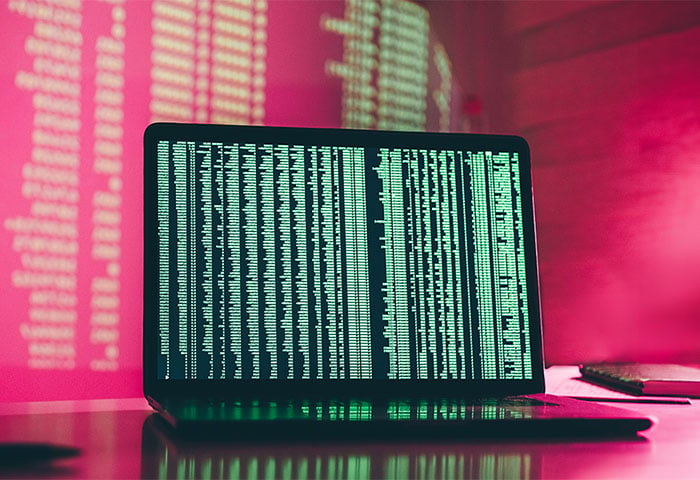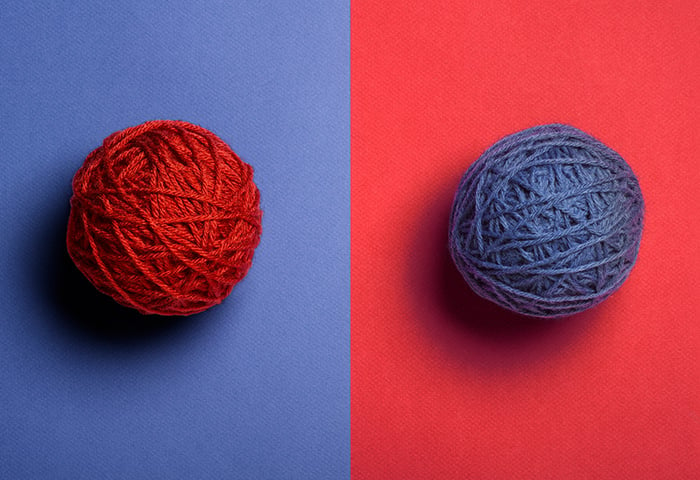What is malware?
Malware is malicious software that’s designed to harm your device and, by extension, you. Depending on the type, malware can slow your device, spy on you, enable hackers to steal your data, or completely shutdown your system’s operations. If your device is infected, it’s crucial to stop the threat immediately to mitigate damages.
Examples of common malware include:
To put some misconceptions to rest: Yes, there is a difference between viruses and malware, and yes, your Mac can get a virus or other malware infection.
Hackers are opportunists. At one time, Macs were not nearly as popular as Windows devices, so hackers didn't bother creating as many threats for them. But as Macs have gained prominence among consumers and enterprises, cybercriminals have taken notice — Objective-See reported that the number of new Mac malware threats increased around 100% between 2022-2023 alone.
How to remove malware from your Mac
If your Mac has malware, you need to get rid of it immediately before serious damage is done. These steps will help you remove malware on a Macbook, iMac, Mac mini, or any other type of Apple computer running the macOS (formerly known as OS X) operating system.
Here’s how to get rid of malware on your Mac:
Use Mac malware removal tools
The best way to make sure that malware is found and removed is to use a Mac virus and malware removal tool. Anti-malware programs like AVG AntiVirus Free for Mac can help detect and repair malware infections on macOS, OS X, and other versions of Apple’s operating system. Here’s how to get rid of malware on Mac with a specialized Mac virus scanner.
-
To begin, click the button below to download AVG AntiVirus Free for Mac.
-
After the download is complete, click the installation file to install it. Then open the app and click Run Smart Scan.

-
Wait while AVG AntiVirus Free for Mac scans your Mac for viruses, malware, and advanced issues.

-
If any malicious threats are found, click the panel for the individual issue to see more information. Then click Resolve all to delete found Mac malware and boost your Mac security.

And that’s it. If AVG AntiVirus Free found Mac malware on your device and you resolved each issue, your malware problem should be fixed. AVG AntiVirus Free’s non-stop protection against new and emerging threats will also keep your computer more protected against viruses and malware in the future.
Uninstall suspicious apps
If you used a Mac malware removal tool, but your malware problem persists, dig deeper into your Applications folder for suspicious apps and programs. If the virus infection started around the time you downloaded a new app, this may just be the source of the problem.
Although the Apple App Store vets apps before they’re released, malware can sometimes sneak through. And if you downloaded anything directly from a developer’s website, it could also contain malware.
Here’s how to get rid of suspicious apps on your Mac to root out a malware infection.
-
Open Go > Applications. Check for any suspicious apps (apps with strange names or programs you don’t remember downloading yourself). Right-click on the suspicious app and choose Move to Trash.

-
Some potentially unwanted programs (PUPs) and malicious apps leave behind residual files too. To check for these leftovers, open Go > Go to Folder. Type /Library and hit return.
-
In the Library, investigate the individual folders, like Caches, Logs, and Preferences, for any files associated with the app you deleted in step 2. Then, move the residual files to Trash.
-
Open the Trash icon in your dock and select Empty. This will remove the suspicious app and all its associated residual files you previously moved to Trash.
Remove harmful browser extensions
Browser extensions are a common malware vector. If your web browser’s settings have changed and you’re seeing things like a different homepage, new toolbars, or tons of ads, you may have a browser hijacker or adware. Removing these unwanted browser extensions can help remove a malware infection.
Here’s how to do it:
Remove browser extensions from Safari
-
To get rid of malware in Safari browser extensions, open the Safari menu and choose Preferences.
-
Choose Extensions in the top navigation and look for any browser extensions that you don’t remember installing. Then select the extensions you don’t need — and which may be malicious — and click Uninstall.

That’s all there is to it. When you’ve successfully removed malicious browser extensions, check out our guide to managing your Safari pop-up settings, which can help you minimize the risk of inadvertently getting malware from a risky ad or pop-up again.
Remove browser settings from Google Chrome
If you use Google Chrome on your Mac, here’s how to remove browser extensions in Chrome in case they’re concealing malware.
-
Open Chrome and click the three vertical dots in the top-right corner of the browser window. Select Extensions > Manage Extensions.
-
Choose any extensions that may contain malware or that you don’t need and click Remove.

To stay safer against malicious browser extensions in the future, use a browser with built-in security and privacy that will help block malicious extensions automatically. And if malware is holding your browser hostage, use a browser cleaner tool to take back control.
Install the latest macOS update
Updated software often includes patches that plug security vulnerabilities in previous versions. The latest version of macOS will have the most up-to-date anti-malware protections.
To update macOS, click the Apple icon in the top left of your screen, select System Settings > General > Software Update. If an updated version of macOS is available, follow the steps to install it. After installation is complete, restart your computer. Keeping your Mac’s operating system up to date will help protect against future malware problems.
Perform a factory reset
If all else fails, you may need to completely reset your Mac device to factory settings. This option will wipe your entire device clean — purging malware, along with everything else. So before proceeding, it’s important to make backups of all the files you wish to keep.
Learn how to clone your hard drive so you don’t have to worry about losing your important files or data. But, be advised that if malware is hiding in the files you back up, restoring them on your cleanly reset Mac might re-infect your device.
And if you have other devices with malware issues, learn how to get rid of a virus or malware on your PC, too.
How to remove MacDefender, MacProtector, and MacSecurity
You can remove this type of scareware manually, just like other types of Mac malware. These types of malicious programs redirect you from legitimate websites to fake ones, which then deceptively alert you that your device is infected with malware. They offer to sell you fake malware removal tools for Macbook and other devices that are really just malware in disguise.
A few of the most common fake malware products for Mac are called: MacDefender, MacProtector, or MacSecurity. Their ultimate aim is to trick you into giving up your credit card information, which could be used for fraud and other cybercrimes.
Apple released a free software update that automatically detects and removes MacDefender and other variants. But you can also remove this scareware manually. Here’s how:
-
Open Go > Applications > Utilities > Activity Monitor.
-
In the Activity Monitor app, look for the following process names one at a time: MacDefender, MacProtector, and MacSecurity.
-
Highlight the process and click the x (Stop) button in the top panel of the window to stop it. Close the window.
-
Next, navigate back to the Applications folder. Find and drag the app to Trash, and empty Trash.
How do you know your Mac has malware?
A malware scanner for Mac should automatically alert you if it detects malware. But there are other telltale signs to self-diagnose malware on your Mac device. Take notice if your Mac starts to behave unusually — malware is designed to disrupt your system. If you suspect an attack, move quickly to remove the threat and reduce potential damages.
Here are the symptoms of malware on your Mac:
-
Processes run unusually slowly
-
Your Mac freezes up or restarts unexpectedly
-
Your web browser changes its homepage or search engine without your input
-
Files and folders won’t open or move
-
Frequent error messages or advertisements pop up
-
One or more processes consume all your CPU resources or RAM
-
Disk space mysteriously disappears
-
Unknown or unfamiliar apps randomly appear
Signs of other types of Mac viruses look a little different — malicious threats can also infiltrate your router and disrupt your network connection, and they can even attack other network clients without you noticing strange device behavior. Learn how to remove a router virus and keep your entire network out of danger.
And even without malware, your Mac may start to get a little sluggish, but there are ways to help speed up your Mac. For starters, clean your Mac of unnecessary files, apps, and other clutter to instantly rev it up.
How to protect your Mac from malware
Hackers often target people with weak security and poor cybersecurity habits through social engineering scams, like phishing and pretexting. Improving your digital hygiene and using a good antivirus tool can help keep you out of hackers’ crosshairs and your Mac free of malware.
Here are some ways to protect your Mac from malware:
-
Install reliable Mac cybersecurity software: The automatic threat detection and removal capabilities of a quality antivirus software like AVG AntiVirus Free for Mac can help stop threats in their tracks. By protecting your Mac in real-time against malicious threats, you’ll be safer against viruses, malware, and malicious emails and websites.
-
Avoid suspicious emails, links, and websites: Don’t open strange files from unknown senders. Malware can be delivered in the form of an image file, word processing document, or enticing PDF — don’t fall for it.
-
Clear downloads often: You could end up downloading malware that quietly lingers in your downloads until specific criteria are met, such as a specific date, user action, or system event. Clear out your downloads and make sure to empty your trash folder afterwards. It’s a good idea to delete browser cookies regularly for similar reasons.
-
Create strong passwords: Once malware is removed, change all your passwords. Learn how to create strong passwords and enable two-factor authentication (2FA) on all your accounts.
-
Keep your system up to date: The newest versions of macOS contain the latest security patches and malware protections. Hackers are constantly refining their work — make their jobs harder by installing frequent system updates. Or, better yet, enable automatic updates on your Mac.
-
Don't install unrecognized software on your Mac: Hackers are good at creating seemingly legitimitate software that’s really malware in disguise. If you didn’t initiate it, don’t proceed with the installation. And remember to install apps via the App Store or through reputable websites you trust.
Get real-time protection against Mac malware
Removing malware from your Mac is great, but keeping it off is even better. Our award-winning AVG AntiVirus Free detects dangers in real-time and helps protect your Mac devices against malicious threats trying to slip through the cracks. It also blocks malicious websites, emails, and downloads to help your Mac stay malware-free.
.png)
.png)