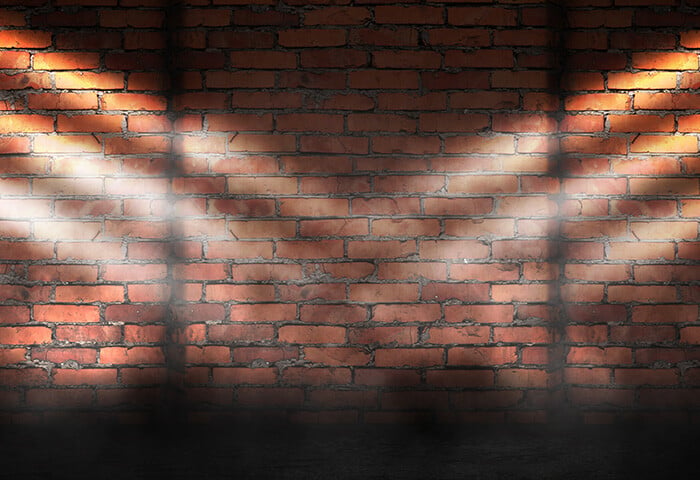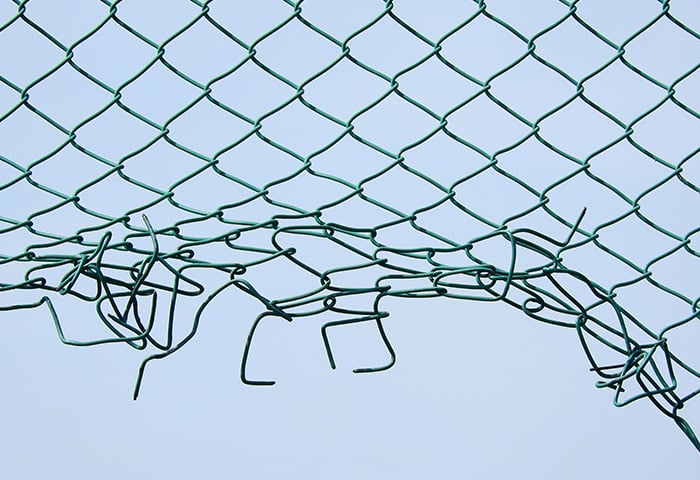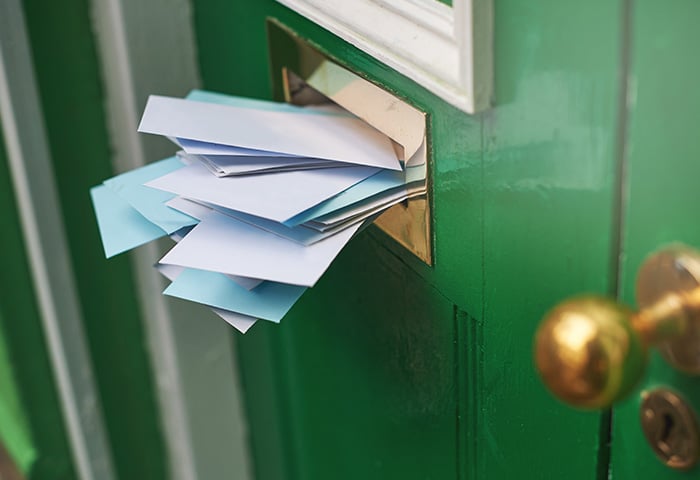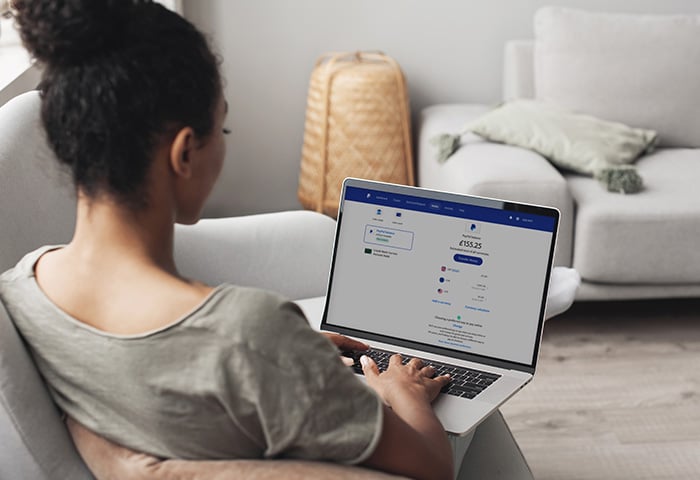Unlike your network at home, where you know who set it up and who else is using it, connecting to public Wi-Fi is almost always risky. Even if a Wi-Fi hotspot has a password, you could still be exposing your information to anyone else who’s on the same network.
The good news is you don’t have to stop using free Wi-Fi altogether. With a little knowhow, common sense, and a few simple precautions, you can protect your personal information and surf the web whenever and wherever you want. But before we learn how to browse safely, let’s start with why using public Wi-Fi networks is risky in the first place.
What are the dangers of public Wi-Fi?
The main danger of public Wi-Fi networks is that they’re usually poorly protected, so connecting to them could expose you to a range of risks, including:
Public Wi-Fi networks are usually vulnerable because of weak (or no) password protection, poorly configured router security, and outdated software. That makes them easy targets for skilled hackers, cybercriminals, and anyone else looking to peek into your online activities.
Businesses offering open Wi-Fi usually don’t employ trained security professionals. As a result, public networks can be full of security holes that make them easy to break into — and you don’t have to be a criminal mastermind to do it. Anyone with decent Internet skills can get their hands on free hacking software and use it to scoop up your data.
Ways hackers exploit public Wi-Fi
There are various ways hackers can break into public Wi-Fi to steal data and launch further attacks.
-
Fake Wi-Fi hotspots
Cybercriminals can set up malicious hotspots designed to trick you into connecting to what looks like a legitimate network. They can even create so-called “evil twin” networks, using the name of your favorite coffee shop, library, or other establishment. When you connect to these rogue public networks, everything you do can be exposed to whoever set it up.
-
Man-in-the-middle attacks
A man-in-the-middle attack is a common threat on public Wi-Fi networks. In a man-in-the-middle attack, a hacker sits between you and the server you’re accessing, secretly intercepting traffic and helping themselves to your private data as it passes through.
-
Packet sniffing
Packet sniffing is when an attacker uses a special (often free) tool called a packet sniffer to monitor TCP/IP packets sent over Wi-Fi networks. Packet sniffers can view all the data being sent or received, which means all your online activity — emails, chats, passwords, and more — is exposed and vulnerable for the attacker to snoop and steal.
-
DNS spoofing
Domain Name Server, or DNS, spoofing is a technique that redirects you to a fake website (fake domain) rather than the actual site you’re trying to visit. You think you’re logging into a trusted site, but instead you’re giving your information directly to a hacker.
-
Malware
Cybercriminals can take advantage of public Wi-Fi networks to target unsuspecting users with malware. Clicking on an unknown link or pop-ad could infect your device, and may even send malware directly to your phone or laptop if you have file-sharing enabled while browsing on an unsecured network.
What’s at risk when you use unsecured Wi-Fi? Everything could be up for grabs when you’re on an open network, including your passwords, your credit card number, your banking details, and even your email or chat history. Everyday actions like making an online purchase or checking account details while connected to free Wi-Fi could end up being a very costly mistake.
 Connecting to an unsecured public Wi-Fi network can let hackers access your data.
Connecting to an unsecured public Wi-Fi network can let hackers access your data.
How to browse safely on public Wi-Fi
Of course, there are times when connecting to an open Wi-Fi hotspot is necessary or unavoidable. Thankfully, there are ways to browse safely on public Wi-Fi, even if you’re hopping between unfamiliar networks.
Here are our top tips for how to stay safe on public Wi-Fi.
Don't transfer secure information in public
Snooping personal data on public wireless networks is almost too easy, so the best defense is not to expose any. Avoid activities or websites that require passwords or payment details — save the online shopping, banking, or remote work for a network you trust, and don’t send sensitive information in chat messages. (If you have to chat, use a secure messaging app.)
You’ll rarely be the only one connected to a popular free Wi-Fi hotspot, so optimize your settings for maximum protection against potential threats. You can set most devices to ask permission before connecting you to a network, and we recommend enabling this feature, because no public network should be considered secure — even if you’ve connected to it before.
Changing your sharing and network discovery settings is also important if you plan to use free Wi-Fi. That keeps others from connecting to your device and putting your data at risk. You can turn off file and printer sharing on Windows (Network and Sharing Center) and Macs (under Sharing). You should also disable file transfer features like Airdrop on iOS or Nearby Share on Android phones.
If you really need to do something and there are no networks you trust, use your mobile network or try using your phone as a Wi-Fi hotspot instead.
Check if websites are secure
Website safety checks are essential for avoiding scams and other types of attacks. Visiting safe and secured sites is especially important if you’re entering any login credentials or other personal details.
Here are a few ways to check if a website is secure:
Check before you click
This is the simplest (and fastest) tactic to make sure a website is safe. Before clicking on anything, make sure you know where you’re going first. Hover your mouse over a link and check the URL that displays in the bottom-left corner. Always check that URLs are spelled correctly — clicking on G00gle[dot]com instead of google[dot]com might lead you down a very dark digital alley.
Look for HTTPS in the URL
Most links and addresses you use to navigate to a website start with HTTP, which stands for Hypertext Transfer Protocol. But almost all websites now use a more secure version of this communication protocol called Hypertext Transfer Protocol Secure (HTTPS). HTTPS encrypts data to and from a website, so it’s invisible to anyone else on the same network.
To check that a website uses HTTPS, look for the “s” in the URL, or the lock icon to the left of the address. If it’s missing, add an “s” to the address or use a security browser extension like HTTPS Everywhere to force your browser to use a secure connection.

Use a website safety checker
Copy the address of the site you want to visit or the link you want to click and paste it into a link checker tool like Google Safe Browsing, which will quickly scan the link for safety.
If link checkers and security extensions sound like a hassle, try a secure and private browser instead. Modern browsers come with built-in security features that offer automatic protection against ad pop-ups, online tracking, and malicious downloads.
AVG Secure Browser blocks browser fingerprinting, harmful extensions, phishing attacks, and forces HTTPS encryption to ensure your connection is safe.
Trust your instincts
If a website looks dodgy, it probably is. Spam, pop-ups, and unexpected redirects are all signs that you should close your browser window immediately. Search engines like Google also often offer warnings next to unsafe links to help you avoid visiting a website that may have been hacked or contain malicious content.

Protect against cyberattacks
Taking extra precautions to protect your computer or smartphone from attacks can go a long way toward keeping you safe. Even if you know how to protect yourself on public Wi-Fi, there’s no silver bullet. It’s important to add extra security layers in case someone does manage to access your devices.
Turning on your firewall will block unauthorized connections to your computer when you’re on Wi-Fi. Firewalls monitor incoming and outgoing traffic on a network, blocking suspicious programs that might secretly try to connect without you noticing.
Installing reputable antivirus software can also help protect your devices and data from viruses, spyware, ransomware, and other malware that might sneak onto your system while you’re using a shared network.

Finally, don’t forget to regularly update all your software — firewalls, antivirus, apps, browsers, and operating systems. Updates often contain critical security patches that fix vulnerabilities. And updates are usually shared publicly, which means potential exploits in old versions will be out there for the world to see.
Use a VPN
The safest way to connect to a public Wi-Fi network is to use a VPN. VPNs (virtual private networks) add an airtight layer of encryption to your browsing sessions, so no one else can see your private data or what you’re doing online.
VPNs protect you on public Wi-Fi by creating a secure tunnel between the device you’re using and the website you’re connecting to, making it much harder for a hacker to grab sensitive information. And VPNs aren’t just for computers and laptops anymore — you can set up a mobile VPN on any iOS or Android smartphone to keep you safe whenever you’re online.

And there are many other benefits of VPNs, such as the ability to stream content when you’re traveling, and prevent advertisers, ISPs, and other third parties from tracking your online activity without your consent.
AVG Secure VPN secures any Wi-Fi network, whether you’re at home or anywhere else. It wraps all your data and online activity in powerful encryption, while masking your IP address so it stays hidden against snoops and spies who may be lurking on the same network.
How do you recognize an unsecured wireless network?
If you don’t see a lock icon next to the Wi-Fi network’s name, that’s a sign it’s an unsecured network. Open networks are exactly that: open – with no passwords, logins, or other screening mechanisms. If you only have to click once to get online the first time you join a network, you’re likely joining an unsecured network.
A good rule of thumb is to treat any public Wi-Fi network as unsecured. If you’re using Wi-Fi at a restaurant, airport, hotel, or another business, you can assume that you and your data may be exposed.
 Unsecured Wi-Fi networks don’t have a lock icon next to the network name.
Unsecured Wi-Fi networks don’t have a lock icon next to the network name.
Along with the lock icon, different devices and operating systems may show you additional warnings. Windows laptops may show a lock icon along with the word Secured, and an Android device may specify that a network is Encrypted, and even show you the type of Wi-Fi security protocol used. iOS devices add a privacy warning or weak security label for any Wi-Fi networks (including your own) that might expose information about your device.
While a lock icon is one of the most recognizable signs, it’s not a fixed rule. The free Wi-Fi network at a hotel or coffee shop may ask you to log in through a Terms and Conditions page.
You might even be asked for a password when you connect to a public Wi-Fi network, but this doesn’t guarantee that a network has strong security measures. The only way to know you’re on safe Wi-FI is if you set up the network — and even then, you could still be vulnerable if you misconfigure your router settings or forget to update your software.
Keep your data safe on the move with AVG Secure VPN.
With so much of our lives online, the risk of valuable personal data falling into the wrong hands is high — especially if you’re using public Wi-Fi. Even if you’re careful about which websites you browse and which networks you connect to, you should use a VPN to protect your data, even if you’re using your home Wi-Fi.
AVG Secure VPN makes it easy to browse privately, transforming any Wi-Fi network into a secure connection wherever you are. With powerful military-grade encryption keeping your browsing, banking, and online payments hidden, you’ll never have to worry about being exposed. Get AVG Secure VPN and start browsing safely today.

 Connecting to an unsecured public Wi-Fi network can let hackers access your data.
Connecting to an unsecured public Wi-Fi network can let hackers access your data.



 Unsecured Wi-Fi networks don’t have a lock icon next to the network name.
Unsecured Wi-Fi networks don’t have a lock icon next to the network name.