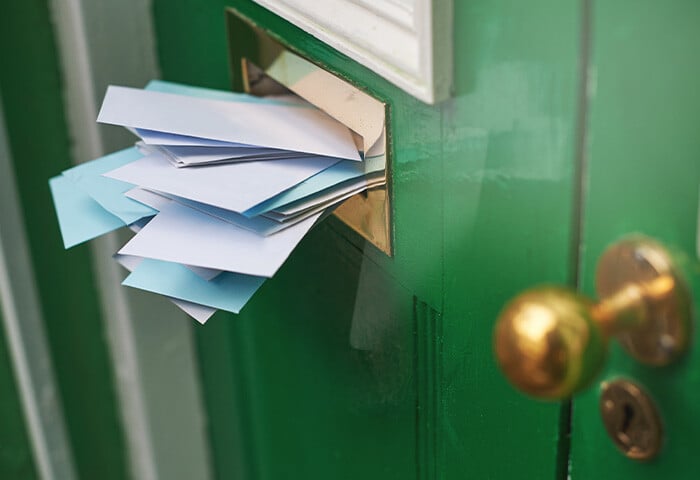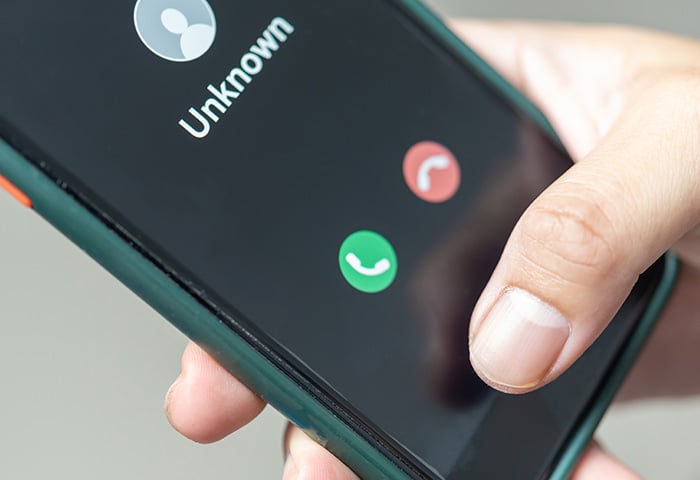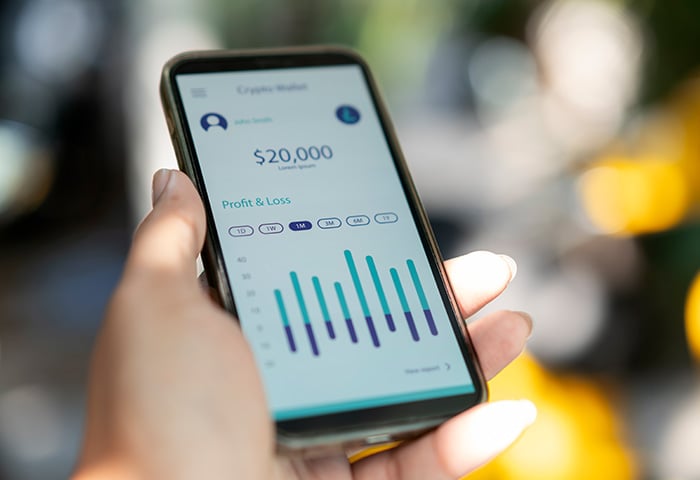So erstellen Sie eine Bildschirmaufnahme auf dem Mac
So erstellen Sie Bildschirmaufnahmen auf dem Mac unter macOS (Catalina 10.15 oder höher):
-
Drücken Sie die Tastenkombination ⌘ (Befehlstaste) + Umschalttaste + 5, um die Screenshot-Symbolleiste zu öffnen.
-
Wählen Sie in der Screenshot-Symbolleiste entweder Gesamten Bildschirm aufnehmen (viertes Symbol) oder Bereich des Bildschirms aufnehmen (fünftes Symbol). Sie können mit dem Mauszeiger über die Symbole fahren, um eine Erklärung einzublenden.

-
Wenn Sie einen bestimmten Teil Ihres Bildschirms aufzeichnen wollen, wählen Sie Bereich des Bildschirms aufnehmen (fünftes Symbol) und markieren Sie den gewünschten Bereich.
-
Klicken Sie auf Aufnehmen.
Daraufhin wird der gesamte Mac-Bildschirm bzw. der markierte Ausschnitt aufgenommen. Klicken Sie in der Menüleiste auf das Anhalten-Symbol, um die Aufzeichnung zu beenden. Dasselbe bewirkt die Tastenkombination ⌘ (Befehl) + Strg + Escape. Mit Escape können Sie die Bildschirmaufzeichnung abbrechen, bevor sie beginnt.
Im Folgenden zeigen wir Ihnen zudem, wie Sie ein Video Ihres Mac-Bildschirms mit Ton aufnehmen können.
So nehmen Sie ein Bildschirmvideo Ihres Macs mit Ton auf
Standardmäßig wird der Bildschirm Ihres Macs ohne Sound aufgenommen, doch es gibt Optionen für Audioaufnahmen.
Hier erfahren Sie, wie das geht:
-
Öffnen Sie die Screenshot-Symbolleiste (Befehlstaste + Umschaltaste + 5) oder gehen Sie zu QuickTime Player > Datei > Neue Bildschirmaufnahme.
-
Klicken Sie auf Optionen und wählen Sie Ihr bevorzugtes Mikrofon für die Audioaufnahme.

-
Wählen Sie entweder Gesamten Bildschirm aufnehmen oder Bereich des Bildschirms aufnehmen.
-
Klicken Sie auf Aufnehmen.
Ihr Mac-Bildschirm wird nun aufgezeichnet, und zwar mit dem Ton des ausgewählten Mikrofons. Sie können auch ein externes Gerät anschließen, z. B. ein USB-Mikrofon oder ein iPhone, um den entsprechenden Ton zusammen mit dem Bildschirm aufzunehmen.
Achten Sie bei Bildschirmaufnahmen, die für Fremde bestimmt sind, darauf, dass Sie keine persönlichen Informationen preisgeben. Befolgen Sie die Anweisungen in unserem Mac-Sicherheitsleitfaden, um Ihre sensiblen Daten umfassend zu schützen.
Auswahl einer Aufnahmemethode
Mit dem QuickTime Player können Sie Bildschirmaufnahmen kürzen und in verschiedenen Auflösungen speichern. Mit externen Lösungen ist es darüber hinaus möglich, den Systemsound aufzunehmen, die Bildschirmoberfläche bestimmter Programme aufzuzeichnen und Ihre Videos detaillierter zu bearbeiten.
Integrierte Bildschirmaufnahmefunktionen auf dem Mac
Der QuickTime Player ist auf Macs vorinstalliert und bietet eine Bildschirmaufnahmefunktion.
So zeichnen Sie den Bildschirm auf dem Mac mit dem QuickTime Player auf:
-
Öffnen Sie den QuickTime Player, klicken Sie in der Menüleiste auf Datei, und wählen Sie Neue Bildschirmaufnahme.
-
Klicken Sie auf Aufnehmen, um die Aufzeichnung zu starten. Wählen Sie den Abwärtspfeil neben der Schaltfläche „Aufnehmen“, um ein Mikrofon als Audioquelle auszuwählen.

-
Durch Klicken wählen Sie den gesamten Bildschirm aus. Durch Aufziehen eines Fensters wählen Sie den entsprechenden Ausschnitt aus.

-
Klicken Sie auf Aufnahme starten.
Durch Klicken auf das Anhalten-Symbol in der Menüleiste beenden Sie die Aufnahme.
Software von Drittanbietern für Bildschirmaufnahmen
Aus urheberrechtlichen Gründen kann Apple die Bildschirmaufzeichnung auf einem Mac mit Systemsound oder die Aufzeichnung bestimmter Programme nicht offiziell erlauben. Aber Drittanbieter haben Programme entwickelt, mit denen man Aufnahmen dieser Art für professionelle Zwecke anfertigen kann.
Hier finden Sie einige der besten externen Tools für Video- und Audioaufnahmen auf dem Mac:
-
OBS Studio ist eine kostenlose Open-Source-Software, mit der man unter macOS (Ventura und höher) interne Audioaufnahmen machen kann. Das funktioniert auch, wenn bestimmte Programme oder Fenster geöffnet sind. Die Nachteile von OBS Studio sind eine steile Lernkurve, hohe Systemanforderungen und ein Mangel an Bearbeitungsfunktionen.
-
Mit Camtasia kann man interne Systemaudioaufnahmen erstellen und Videoaufzeichnungen aus bestimmten Fenstern, Programmen und Geräten frei kombinieren. Camtasia ist nicht ganz billig, bietet aber leistungsstarke Bearbeitungsfunktionen.
-
VMaker verfügt über eine intuitive Benutzeroberfläche, über die man Bildschirmaufnahmen mit internem Audio erstellen kann. Diese Lösung bietet auch die Option „Fenster aufzeichnen“ für Aufnahmen innerhalb bestimmter Programme und Fenster sowie hilfreiche Bearbeitungsfunktionen. Das Tool wird im Rahmen eines erschwinglichen Abonnementmodells angeboten. Kurze Videoaufnahmen sind kostenlos.
-
Loopback von RogueAmoeba erzeugt ein virtuelles Gerät, das Audio aus beliebigen Quellen zusammenzuführt. Damit können Sie interne Audiodaten von einem beliebigen Gerät bzw. Programm aufnehmen, z. B. von Zoom, Safari oder Ihrem iPhone. Nach der Einrichtung erscheint Loopback in der Screenshot-Symbolleiste auf dem Mac und im QuickTime Player als Audiooption.
Wenn Sie lediglich Bildschirmaufnahmen mit Voiceover machen wollen, beispielsweise Videotutorials oder Arbeitspräsentationen, reichen Mikrofonaufnahmen völlig aus. Zum Mitschneiden des Originalsounds von Spielen, Videos und anderen Quellen ist jedoch die interne Audiofunktion des Systems erforderlich.
So bearbeiten und speichern Sie Bildschirmaufnahmen
QuickTime Player bietet im Gegensatz zu den Optionen von Drittanbietern keine robusten Bearbeitungstools, aber Sie können Ihre Mitschnitte damit immerhin kürzen und speichern.
Und so geht‘s:
-
Öffnen Sie die Bildschirmaufnahme, die Sie bearbeiten möchten.
-
Wählen Sie in der Menüleiste Bearbeiten und klicken Sie dann auf Kürzen.

-
Durch Klicken und Ziehen können Sie das Video vorne und hinten kürzen.
-
Klicken Sie auf Kürzen, um die Änderungen zu bestätigen.
Anschließend können Sie die bearbeitete Bildschirmaufnahme an einem beliebigen Ort speichern. Ein typisches Problem bei Bildschirmaufnahmen auf dem Mac ist fehlender Speicherplatz. Durch die Videobearbeitung können Sie mehr Platz für Ihre wichtigsten Dateien schaffen.
Fehlerbehebung: Häufige Probleme bei Bildschirmaufnahmen auf dem Mac
Wenn Datenmüll Ihren Mac überfrachtet und ausbremst, leidet die Qualität der Bildschirmaufnahmen. Bei uns erfahren Sie, wie Sie Ihren Mac schneller machen und den Speicher „Sonstige“ löschen, um Platz zu schaffen. Testen Sie dann eines der besten Mac-Bereinigungsprogramme, um gründlich aufzuräumen, bevor Sie mit dem Mitschneiden beginnen.
Hier stellen wir weitere häufige Probleme bei der Bildschirmaufzeichnung auf dem Mac mit Lösungsvorschlägen vor:
-
Keine Aufzeichnung möglich
So aktivieren Sie Bildschirmaufnahmen in den Sicherheitseinstellungen: Gehen Sie unter macOS (Ventura oder höher) im Apple-Menü zu Systemeinstellungen und klicken Sie auf Datenschutz & Sicherheit. Wählen Sie unter Bildschirmaufnahme die Programme aus, für die Sie die Bildschirmaufnahme freigeben möchten.
-
Probleme mit der Auflösung
Gehen Sie zur Anpassung der Auflösung Ihrer Bildschirmaufnahme in QuickTime Player zu Datei > Exportieren als und wählen Sie 1080, 720 oder 480 Pixel. Sie können wahlweise auch nur die Audiodatei exportieren.
-
Speicherplatzprobleme
Das MOV-Dateiformat von QuickTime führt mitunter zu riesigen Dateien. Handbrake ist ein kostenloses Mac-Programm zur Konvertierung von MOV-Dateien in ein kompakteres Format wie H.264 oder HEVC. Damit können Sie die Dateigröße verringern, ohne dass sich die Qualität verschlechtert.
-
Überhitzung
Möglicherweise muss Ihr Rechner zu viele andere Programme, Registerkarten oder Animationen und Effekte verarbeiten. Um die Aufnahmequalität zu verbessern, schließen Sie alles außer dem Bildschirm, den Sie aufnehmen wollen. Sollte das Problem dadurch nicht behoben werden, finden Sie hier Tipps gegen eine Überhitzung des Mac.
-
Probleme mit der Bildrate
Die Anpassung der Mac-Bildschirmauflösung vor dem Export in QuickTime kann die Bildrate verbessern. Gehen Sie dafür zu Systemeinstellungen > Displays.
-
Probleme mit der Bitrate
Es gibt zwar keine Mac-Programme, mit denen Sie die Bitrate von Bildschirmaufnahmen ändern können, aber mit externen Programmen ist es durchaus möglich, je nach Auflösung die passende Bitrate einzustellen. Bei 480 Pixel sollte die Bitrate mindestens 500 Kbit/s betragen. Bei 720 Pixel benötigen Sie 1 Mbit/s. Bei 1080 Pixel sollten es mindestens 5 Mbit/s und bei 4K mindestens 20 Mbit/s sein.
Denken Sie daran: Auch ein Mac kann sich Viren und andere Malware einfangen. Für erstklassige Bildschirmaufnahmen muss Ihr Mac in einem guten Zustand sein und über genügend Rechenleistung verfügen. Mit einer kurzen Optimierung können Sie dafür sorgen, dass das Gerät stets reibungslos funktioniert.
Halten Sie Ihren Mac mit AVG TuneUp in Schuss
AVG TuneUp löscht all den Datenmüll, der Ihren Arbeitsspeicher in Beschlag nimmt. Das Programm beseitigt Dateiduplikate und veraltete Downloads und bereinigt Ihre Fotogalerie, damit Sie wieder mehr Platz für neue Erinnerungen haben. Außerdem entfernt es Bloatware, um das RAM zu optimieren, sodass mehr Arbeitsspeicher für neue Bildschirmaufnahmen und andere wichtige Daten zur Verfügung steht. Testen Sie AVG TuneUp, um Ihren Mac wieder auf Vordermann zu bringen.