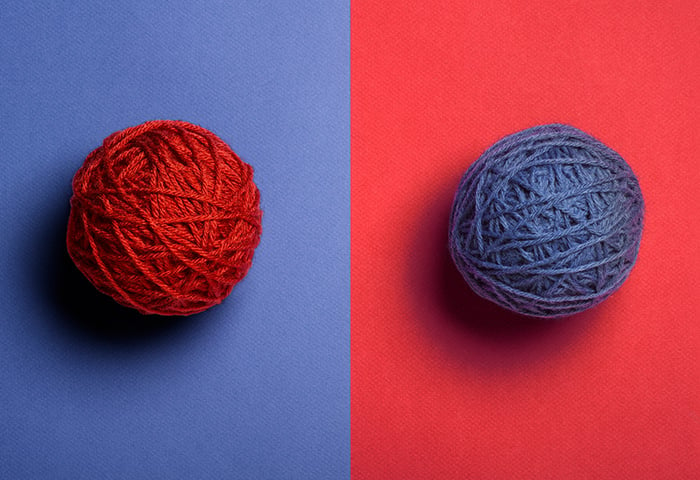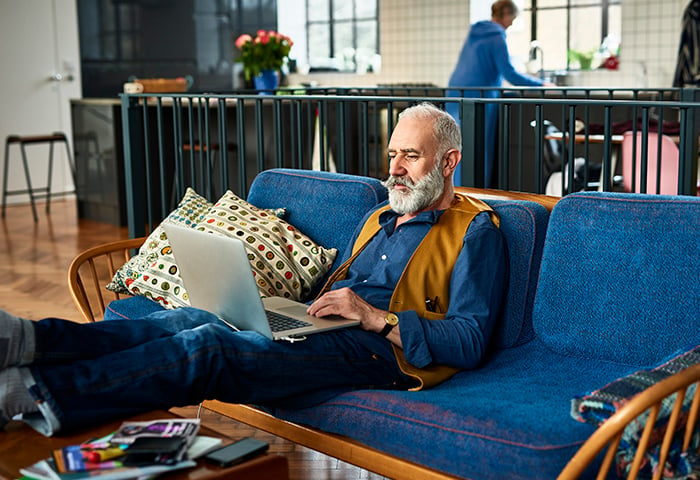Was ist Malware?
Malware ist schädliche (Mal-) Software (-ware), die eigens dazu entwickelt wurde, Ihr Gerät und damit Sie selbst zu schädigen. Malware kann je nach Typ Ihr Gerät verlangsamen, Sie ausspionieren, Hackern das Stehlen Ihrer Daten ermöglichen oder Ihr System komplett lahmlegen. Fall Ihr Gerät infiziert wird, ist es von entscheidender Bedeutung, die Bedrohung unverzüglich zu stoppen, um den Schaden zu begrenzen.
Typische Beispiele für Malware sind:
Um einige Missverständnisse auszuräumen: Ja, es gibt einen Unterschied zwischen Viren und Malware, und ja, IhrMac kann mit Viren oder anderer Malware infiziert werden.
Hackers sind Opportunisten. Es gab eine Zeit, in der Macs weniger verbreitet waren als Windows-Geräte; aus diesem Grund haben Hacker weniger Bedrohungen für sie entwickelt. Die zunehmende Verbreitung von Macs unter Privatanwendern und in Unternehmen erweckte jedoch das Interesse von Cyberkriminellen. So ist laut Objective-See die Anzahl neuer Malware-Bedrohungen für Macs allein zwischen 2022 und 2023 um ca. 100 % gestiegen.
So entfernen Sie Malware von Ihrem Mac
Wenn Ihr Mac von Malware befallen ist, müssen Sie diese sofort beseitigen, bevor sie ernsthaften Schaden anrichten kann. Diese Schritte helfen Ihnen, Malware auf einem Macbook, iMac, Mac mini oder einem anderen Apple-Computer mit dem Betriebssystem macOS (früher OS X) zu entfernen.
So entfernen Sie Malware von Ihrem Mac:
Tools zur Malware-Entfernung für Mac verwenden
Der beste Weg, um sicherzustellen, dass Malware gefunden und entfernt wird, ist die Verwendung eines Tools zum Entfernen von Viren und Malware für den Mac. Anti-Malware-Programme wie AVG AntiVirus Free für Mac können dabei helfen, Malware-Infektionen unter macOS, OS X und anderen Versionen des Betriebssystems von Apple zu finden und zu beheben. So entfernen Sie Malware auf Macs mithilfe eines speziellen Virenscanners.
-
Klicken Sie als Erstes auf die Schaltfläche unten, um AVG AntiVirus Free für Mac herunterzuladen.
-
Klicken Sie nach Abschluss des Downloads auf die Installationsdatei, um die App zu installieren. Öffnen Sie dann die App und klicken Sie auf Smart Scan durchführen.

-
Warten Sie, während AVG AntiVirus Free für Mac Ihren Mac scannt und nach Viren, Malware und komplexeren Problemen sucht.

-
Werden Bedrohungen gefunden, klicken Sie in den Bereich für das jeweilige Problem, um weitere Informationen anzuzeigen. Klicken Sie dann auf Alle beheben, um die gefundene Mac-Mal zu löschen und die Sicherheit Ihres Macs zu stärken.

Das ist schon alles. Wenn AVG AntiVirus Free Mac-Malware auf Ihrem Gerät gefunden hat und Sie die einzelnen Probleme behoben haben, müsste das Malware-Problem erledigt sein. Der kontinuierliche Schutz von AVG AntiVirus Free vor neuen und aufkommenden Bedrohungen wird Ihren Computer auch in Zukunft vor Viren und Malware bewahren.
Verdächtige Apps deinstallieren
Wenn Sie ein Malware-Entfernungstool für Mac verwendet haben, das Malware-Problem jedoch weiterhin besteht, suchen Sie gründlicher in Ihrem Programme-Order nach verdächtigen Apps und Programmen. Wenn die Virusinfektion ungefähr zu dem Zeitpunkt begann, zu dem Sie eine neue App heruntergeladen haben, könnte dies die Ursache des Problems sein.
Der Apple App Store prüft zwar Apps, bevor sie bereitgestellt werden, aber es kann vorkommen, dass Malware sich trotzdem einschleicht. Und wenn Sie etwas direkt von der Website eines Entwicklers heruntergeladen haben, könnte es ebenfalls Malware enthalten.
So werden Sie verdächtige Apps auf Ihrem Mac los, um eine Malware-Infektion auszuschließen.
-
Öffnen Sie Gehe zu > Programme. Suchen Sie nach verdächtigen Apps (Apps mit seltsamen Namen oder Programme, an deren Download Sie sich nicht erinnern können). Klicken Sie mit der rechten Maustaste auf die verdächtige App, und wählen Sie In den Papierkorb verschieben.

-
Manche potenziell unerwünschten Programme (PUPs) und Schadanwendungen hinterlassen auch Dateirückstände. Um nach solchen Rückständen zu suchen, gehen Sie zu Gehe zu > Gehe zum Ordner. Geben Sie /Library ein und drücken Sie die Eingabetaste.
-
Überprüfen Sie in der Library die einzelnen Ordner, etwa Caches, Logs und Einstellungen, um festzustellen, ob Dateien vorhanden sind, die mit der in Schritt 2 gelöschten App in Verbindung stehen. Ziehen Sie die Dateirückstände dann in den Papierkorb.
-
 Hinweis: In der Library befinden sich viele wichtige Dateien und Ordner. Wenn Sie bei einer Datei nicht sicher sind, ob Sie sie bedenkenlos löschen können, sehen Sie zuvor auf Google nach, worum es sich handelt.
Hinweis: In der Library befinden sich viele wichtige Dateien und Ordner. Wenn Sie bei einer Datei nicht sicher sind, ob Sie sie bedenkenlos löschen können, sehen Sie zuvor auf Google nach, worum es sich handelt.
-
Öffnen Sie das Papierkorbsymbol im Dock, und klicken Sie auf Leeren. Dadurch entfernen Sie die verdächtige App und sämtlich dazugehörigen Dateirückstände, die Sie zuvor in den Papierkorb verschoben haben.
Schädliche Browsererweiterungen entfernen
Browsererweiterungen sind ein häufiges Einfallstor für Malware. Wenn sich die Einstellungen Ihres Webbrowsers geändert haben und Sie beispielsweise eine andere Homepage, neue Symbolleisten oder eine Vielzahl von Werbeanzeigen sehen, ist Ihr Gerät möglicherweise mit einem Browser-Hijacker oder mit Adware infiziert. Das Entfernen dieser unerwünschten Browser-Erweiterungen kann helfen, eine Malware-Infektion loszuwerden.
So funktioniert es:
Entfernen von Browsererweiterungen in Safari
-
Um Malware in Safari-Browsererweiterungen loszuwerden, öffnen Sie das Safari-Menü und wählen Sie Einstellungen.
-
Wählen Sie Erweiterungen in der oberen Navigation und suchen Sie nach Browsererweiterungen, an deren Installation Sie sich nicht erinnern können. Wählen Sie dann die Erweiterungen aus, die Sie nicht benötigen – und die möglicherweise bösartig sind –, und klicken Sie auf Deinstallieren.

Und das war's auch schon. Nachdem Sie die bösartigen Browser-Erweiterungen entfernt haben, schauen Sie sich unseren Leitfaden zur Verwaltung Ihrer Safari-Popup-Einstellungen an, mit dem Sie das Risiko minimieren können, versehentlich Malware aus einer riskanten Werbeanzeige oder einem Popup zu erhalten.
Entfernen von Browser Einstellungen aus Google Chrome
Wenn Sie Google Chrome auf Ihrem Mac verwenden, erfahren Sie hier, wie Sie Browsererweiterungen in Chrome entfernen können, falls sich darin Malware verbirgt.
-
Öffnen Sie Chrome und klicken Sie auf die drei vertikalen Punkte oben rechts im Browser-Fenster. Wählen Sie Erweiterungen > Erweiterungen verwalten.
-
Wählen Sie alle Erweiterungen aus, die möglicherweise Malware enthalten oder die Sie nicht benötigen, und klicken Sie auf Entfernen.

Um sich in Zukunft besser vor bösartigen Browser-Erweiterungen zu schützen, verwenden Sie einen Browser mit integrierten Funktionen für Sicherheit und Datenschutz, der Ihnen hilft, bösartige Erweiterungen automatisch zu blockieren. Und falls Malware Ihren Browser gekapert hat, verwenden Sie ein Tool zur Browser-Säuberung, um die Kontrolle zurückzugewinnen.
Das neueste macOS-Update installieren
Aktualisierte Software enthält oft Patches, die Sicherheitslücken in früheren Versionen schließen. Die neueste Version von macOS verfügt über die aktuellsten Anti-Malware-Schutzmaßnahmen.
Um macOS zu aktualisieren, klicken Sie auf das Apple-Symbol oben links auf Ihrem Bildschirm, wählen Sie Systemeinstellungen > Allgemein > Softwareupdate. Wenn ein macOS-Update verfügbar ist, befolgen Sie die Schritte zur Installation. Wenn die Installation abgeschlossen ist, starten Sie den Computer neu. Das Betriebssystem des Mac auf dem neuesten Stand zu halten, trägt zum Schutz vor zukünftigen Malware-Problemen bei.
Setzen Sie Ihr Gerät auf die Werkseinstellungen zurück
Wenn keine andere Methode zum Ziel führt, müssen Sie eventuell Ihr Mac-Gerät vollständig auf die Werkseinstellungen zurücksetzen. Mit dieser Option wird Ihr Gerät vollständig gereinigt. Dabei wird auch die Malware entfernt – alles andere allerdings auch. Bevor Sie dies in Angriff nehmen, ist es daher unerlässlich, Backups aller Dateien zu erstellen, die Sie behalten möchten.
Hier erfahren Sie, wie Sie Ihre Festplatte klonen, sodass Sie sich keine Gedanken wegen des Verlusts wichtiger Dateien oder Daten machen müssen. Beachten Sie dabei jedoch: Falls sich in den gesicherten Dateien Malware verbirgt, könnten Sie Ihren zurückgesetzten und gereinigten Mac bei deren Wiederherstellung erneut infizieren.
Und falls auch auf Ihren anderen Geräten Malware-Probleme auftreten, erfahren Sie hier, wie Sie Viren oder Malware von Ihrem PC entfernen.
So entfernen Sie MacDefender, MacProtector und MacSecurity
Sie können Scareware dieser Art genau wie andere Mac-Malware manuell entfernen. Schadprogramme dieser Art leiten Sie von seriösen Websites auf gefälschte um. Dort wird Ihnen dann durch eine Fake-Warnmeldung suggeriert, Ihr Gerät sei mit Malware infiziert. In der Meldung werden Ihnen angebliche Malware-Entfernungstools für MacBook und andere Geräte angeboten, aber diese Tools sind nur getarnte Malware.
Zu den am weitesten verbreiteten gefälschten Malware-Produkten für Mac zählen die folgenden: MacDefender, MacProtector oder MacSecurity. Letzten Endes sollen Sie dazu gebracht werden, Ihre Kreditkartendaten preiszugeben, die dann für Betrug und andere Cyberkriminalität missbraucht werden können.
Apple hat ein kostenloses Software-Update veröffentlicht, das MacDefender und andere Varianten automatisch erkennt und entfernt. Sie können diese Scareware aber auch manuell entfernen. Und so wird‘s gemacht:
-
Öffnen Sie Gehe zu > Programme> Dienstprogramme > Aktivitätsanzeige.
-
Suchen Sie in der Aktivitätsanzeige nacheinander nach den folgenden Prozessnamen: MacDefender, MacProtector und MacSecurity.
-
Heben Sie den jeweiligen Prozess hervor, und klicken Sie auf das x (Stopp) in oberen Fensterbereich, um den Prozess zu stoppen. Schließen Sie das Fenster.
-
Gehen Sie dann zurück zum Ordner Programme. Suchen Sie die App, ziehen Sie sie in den Papierkorb, und leeren Sie den Papierkorb.
Woran erkennen Sie, ob Ihr Mac mit Malware infiziert ist?
Ein Malware-Scanner für Mac warnt Sie normalerweise automatisch, wenn er Malware findet. Aber es gibt andere charakteristische Anzeichen dafür, mit denen Sie eine Malware-Diagnose auf Ihrem Mac-Gerät selbst stellen können. Achten Sie auf ungewöhnliches Verhalten Ihres Mac: Malware ist darauf ausgelegt, Ihr System zu stören. Wenn Sie einen Angriff vermuten, ergreifen Sie unverzüglich Maßnahmen, um die Bedrohung zu beseitigen und etwaigen Schaden zu begrenzen.
Hier beschreiben wir Symptome von Malware auf Ihrem Mac:
-
Prozesse werden ungewöhnlich langsam ausgeführt
-
Der Mac hängt sich auf oder wird unerwartet neu gestartet
-
Die Homepage oder Suchmaschine Ihres Webbrowsers wird ohne Ihr Zutun geändert
-
Dateien und Ordner lassen sich nicht öffnen oder verschieben
-
Häufige Fehlermeldungen oder Werbeanzeigen in Popups
-
Ein oder mehrere Prozesse verbrauchen Ihre gesamten CPU-Ressourcen oder Ihrem gesamten RAM.
-
Speicherplatz verschwindet auf mysteriöse Weise
-
Unbekannte oder Ihnen nicht vertraute Apps erscheinen willkürlich
Anzeichen anderer Typen von Mac-Viren äußern sich ein wenig anders: Bedrohungen können auch Ihren Router befallen und Ihre Netzwerkverbindung stören, und sie können sogar andere Clients im Netzwerk angreifen, ohne dass Sie ein ungewöhnliches Verhalten der Geräte bemerken. Erfahren Sie, wie Sie einen Router-Virus entfernen und Ihr ganzes Netzwerk vor Gefahren schützen können.
Ihr Gerät könnte auch ohne Malware nach und nach ein wenig langsamer werden – aber es gibt Wege, Ihren Mac zu beschleunigen. Als Erstes sollten Sie Ihren Mac bereinigen, das heißt, nicht benötigte Dateien, Apps und anderen Datenmüll entfernen, damit er wieder schneller läuft.
So schützen Sie Ihren Mac vor Malware
Hacker nehmen oft Benutzer mit unzureichenden Sicherheitsvorkehrungen und unvorsichtigem Verhalten in puncto Cybersicherheit ins Visier: mit Social Engineering-Scams wie Phishing und Pretexting. Mit besserer digitaler Hygiene und einem guten Antivirenprogramm haben Sie bessere Chancen, sich aus der Schusslinie der Hacker herauszuhalten und Malware von Ihrem Mac fernzuhalten.
Hier zeigen wir Ihnen einige Möglichkeiten, Ihren Mac vor Malware zu schützen:
-
Zuverlässige Cybersicherheits-Software für Mac installieren: Die Funktionen zur automatischen Bedrohungserkennung und -entfernung, die in hochwertigen Antivirenanwendungen wie AVG AntiVirus Free für Mac enthalten sind, können zur Abwehr von Bedrohungen beitragen. Sie schützen Ihren Mac in Echtzeit vor Bedrohungen und verbessern so Ihre Sicherheit vor Viren, Malware und bösartigen E-Mails und Websites.
-
Verdächtige E-Mails, Links und Websites meiden: Öffnen Sie keine seltsamen Dateien von unbekannten Absendern. Malware kann in vielerlei Formen zu Ihnen gelangen: als Bilddatei, Word-Dokument oder verlockende PDF – fallen Sie nicht darauf herein!
-
Regelmäßig Downloads löschen: Sie laden womöglich Malware herunter, die unbemerkt in Ihren Download lauert, bis bestimmte Kriterien erfüllt sind, etwa ein bestimmtes Datum erreicht ist, der Benutzer eine bestimmte Aktion durchführt oder ein Systemereignis eintritt. Löschen Sie Ihre Downloads, und vergessen Sie nicht, anschließend auch Ihren Papierkorb zu leeren. Aus ähnlichen Gründen empfiehlt es sich, Browser-Cookies regelmäßig zu löschen.
-
Sichere Passwörter erstellen: Sobald die Malware entfernt ist, ändern Sie alle Ihre Passwörter. Informieren Sie sich, wie Sie sichere Passwörter erstellen, und aktivieren Sie die Zwei-Faktor-Authentifizierung (2FA) für alle Ihre Konten.
-
Halten Sie Ihr System auf dem neuesten Stand: Die neuesten Versionen von macOS enthalten die neuesten Sicherheits-Patches und Malware-Schutz-Funktionen. Hacker denken sich ständig raffiniertere Tricks aus – erschweren Sie ihnen die Arbeit durch häufige System-Updates. Oder, noch besser: Aktivieren Sie automatische Updates auf Ihrem Mac.
-
Unbekannte Software auf dem Mac installieren: Hacker sind sehr gewieft darin, scheinbar seriöse Software zu entwickeln, die in Wirklichkeit getarnte Malware ist. Wenn Sie eine Installation nicht selbst eingeleitet haben, setzen Sie sie nicht fort. Und achten Sie darauf, Apps nur aus dem App Store oder über seriöse Websites zu installieren, denen Sie vertrauen.
Echtzeitschutz vor Mac-Malware
Malware von Ihrem Mac zu entfernen, ist gut – sie von vornherein fernzuhalten, ist noch besser. Unser preisgekröntes Programm AVG AntiVirus Free erkennt Gefahren in Echtzeit und hilft Ihnen, Ihre Mac-Geräte vor Bedrohungen zu schützen, die versuchen, sich dennoch einzuschleichen. Sie blockiert darüber hinaus bösartige Websites, E-Mails und Downloads, damit Ihr Mac malwarefrei bleibt.